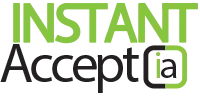Instant Accept Point of Sale Demo Video
QuickBooks Point of Sale and Instant Accept Point of Sale Demo Video
Hello Everyone, I am here to tell you a little bit about InstantAccept and give you a demo of how it works with QuickBooks Point of Sale in this InstantAccept Point of Sale video. This version is InstantAccept Point of Sale, we are configured to work with QuickBooks Point of Sale versions 10 to current.
Transcript Breaks Down the Instant Accept Point of Sale Video Demo
Modifying The Instant Accept Settings
The first thing in this Instant Accept Point of Sale demo video that I am going to do is start in the ‘I Want To’ screen and show you our settings tab. Under the ‘I Want To’ button we have the IA POS Settings. The first page that comes up is the merchant login page, as you can see you can log in here or change your credentials and save the setting.
Under the payments tab you are able to enable and disable any of these features. For example: one of the features is process payment on card swipe; what this feature does is allows you to immediately process the payment when the card is swiped so you do not have to click on process button after swiping the card into InstantAccept.
The last tab – Receipt Print – is a simple receipt editor. You have the ability to change the receipts look and feel when changing the information in these fields. You have the ability to change your logo, add your merchant information and maybe add a return policy in the footer. If your receipt printer is the default printer of your computer you are able to choose the windows default printer on this screen so you don’t have to choose the printer you would like to print from every time you print a receipt from Instant Accept.
When you are complete with your setting updates you can click save to save your settings and go back in to QuickBooks.
Make a Sale
The next thing I am going to show you is the ‘Make a Sale’ screen and how Instant Accept work when you are making a sale through QuickBooks POS. Once you click on ‘Make a Sale’ you will see you open up a Sales Receipt. Fill out the sales receipt by choosing the items that the customer would like to purchase. Once you are ready to receive payment you are going to choose credit and then choose your card type. The next screen that pops up is InstantAccept, this is where you will swipe you key in your credit card information and click process. If the swipe and process feature is on you will not have to click process on swiped transactions.
Once the transaction is completed you have the option to print a receipt from Instant Accept or close out and go back in to your QuickBooks Point of Sale. As you can see an Authorization Code was posted on the sale receipt for your records after the transaction was successfully processed. From here you can save and print if you would like an additional receipt or you can save only to go to your next transaction. Let’s go through that one more time: Fill out your sales receipt with the items your customer would like, choose credit, choose your card type, key or swipe your card, click process, print your receipt and close to go back in to QuickBooks POS, the Authorization Code posts and you can save and print from QuickBooks or choose to save only.
Process Voids and Refunds
You are also able to process a refund from this screen. Just fill out your sales receipt with the items the customer would like to return and click return item. Then choose Credit and your card type. InstantAccept will pop up again and you can swipe or key in your card information. You are able to print a receipt when the transaction completes and then close out and go back in to you QuickBooks Point of Sale. The Authorization code will post and then you can save and print or save only to finish the transaction.
Voids and Refunds From the Sales History Screen
You have the ability to do Voids and Refunds from the ‘Sales History’ screen. You can search for your original receipt by:
- typing in the receipt number
- scanning the bar code at the bottom of the receipt
- searching by the customer name
Once you choose your receipt, you are able to process a Void by clicking the Reverse button. Note that you can only void a transaction before the batch has settled. Then choose the cashier and click okay. You will get a pop up letting you know that the transaction has been voided successfully and you are able to print a receipt from there as well or click OK to go back in to your QuickBooks POS.
Process a Refund
To process a refund from your ‘Sales History’ screen you will need to choose your original receipt and click accept return. Choose the items you would like to return and click add selected items. This will bring you back to the ‘Sales Receipt’ screen.
- Click Credit
- Choose your card type
- Please Note: you are going from the original transaction so you must choose the same card type as the one the original transaction was processed on.
- Instant Accept will pop up with the card information prepopulated since you are going from the original transaction.
- Click Refund
- Print your receipt
- Click close to go back in to your QuickBooks POS.
Your Authorization Code will post and you can click save and print for an additional receipt from QuickBooks or save only to just store the transaction.
Make a Sale in Instant Accept
Instant Accept supports all versions of customer orders. There are three different types of customer orders:
- Sales Order
- Layaway Order
- Work Order
In QuickBooks they all work the same way and this is true for Instant Accept as well. You will choose which Customer Order you would like to create.
- Choose your items
- Choose the customer from your drop down
- Save and print or Save Only.
Accept Payments Within Instant Accept
To accept payment on a Customer Order, click the ‘I Want To’ drop down and choose the type of customer order you built. I created a Sales Order and chose IA Sales Order. You are able to pull up your customer order by searching the date range or searching by the customer name. Once you select the customer order you would like to take payment on you will click ‘Take Deposit’. Please note, that you can also issue a deposit refund from this screen. Enter the deposit amount from the take deposit screen and click ok.
Instant Accept will pop up and you can swipe or key in your card and then click process. Once the transaction completes you can print a receipt or click close to go back in to your QuickBooks POS. You are able to see the deposit balance reflected on your customer order.
Reporting Within QuickBooks
The last feature we have added in to your QuickBooks POS is the InstantAccept Reports. Click IA Reports on your home screen. Choose your date range and you will see a list of transactions that were processed through Instant Accept. It will be broken up in to different fields like sales, refunds and voids with totals for each section along with the Net Sale displayed at the bottom for the time period selected. You are able to print this report, save as a PDF or export in to Excel.
This concludes the demo of Instant Accept Point of Sale video! If you have any questions or concerns please feel free to contact us or call us at (855)220-2840.