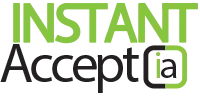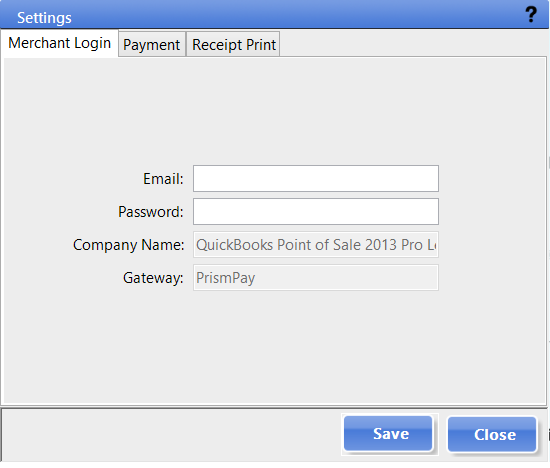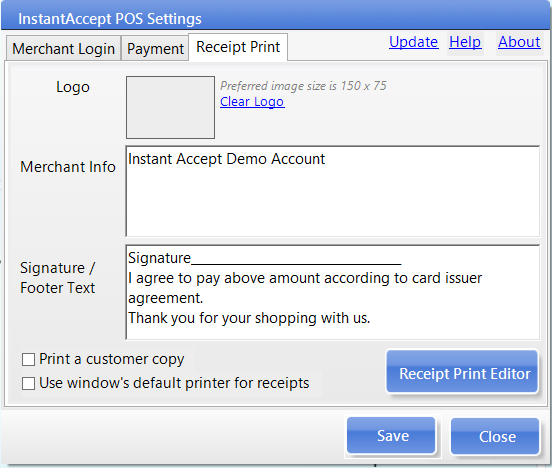Instant Accept POS Settings
Accessing the Instant Accept POS Settings
Instant Accept POS Settings lets you modify your login credentials, payment processing details and receipt details. For Instance, this is where you can change your company logo, contact information or edit your signature line text. Follow the walk through below to make changes to your settings.
Open Instant Accept, click the ‘I Want to’ drop down and then select IA POS Settings. Then choose the tab you would like to make changes to.
Merchant Login Tab
Payment Tab
The second tab contains the following two sections which include Payment Processing and the Payment Method. We will be walking the the explanation of each item follows each item.
NOTE: You will be required to contact our support team to enable some features.

- Payment Processing
- Write AVS in comment in sales receipt:
- Your receipt will reflect address verification is turned on.
- Process payment on card swipe:
- Instant Accept automatically processes the payment after swiping the card.
- Allow credit card to be credited:
- Process refund without a receipt.
- See option 2 under the refund section.
- To fully enable this feature please contact Instant Accept support.
- Process refund without a receipt.
- Print receipt when transaction completes:
- InstantAccept receipts print automatically after the transaction is processed.
- Zip code is required for payment processing:
- You have the option to enforce typing in the zip code when processing a payment.
- Write AVS in comment in sales receipt:
- Payment Method
- Your processor must approve both of the following options and it must be indicated on your account.
- Enable Credit Card:
- Check the box to choose to accept credit cards through Instant Accept.
- Enable eCheck:
- This is where you can choose to accept echecks through Instant Accept.
- Enable Credit Card:
- Then click “Save”.

- Your processor must approve both of the following options and it must be indicated on your account.
Receipt Print
If this walk through does not resolve your issue then contact our technical support team or call (855) 220-2840.
Want to see more tips and tricks to help you find ways to speed up your bookkeeping and payment processing, click the buttons below to learn more.