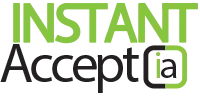Instant Accept Financial Video Demo
Instant Accept Financial Video: How it Works With QuickBooks Online
Instant Accept Financial is not just another plugin, it is the only true integration with QuickBooks. The integration between Instant Accept and QuickBooks Financial is shown in the video below. The video will show you how they work together and how it can benefit your business.
Walkthrough how Instant Accept works with QuickBooks Financial. The supported versions are QuickBooks Pro, Premiere and Enterprise 2006 to current.
Instant Accept can work one of two ways: (1) Inside of your QuickBooks or (2) Outside of your QuickBooks.
Working Inside of QuickBooks Financial
Once you open QuickBooks, Instant Accept prompts you to log in. You are then able to store your login information and automatically login next time. The two main buttons that are affected by Instant Accept are (1) Receive Payments and (2) Create Sales Receipt. The other features and functionality of your QuickBooks will remain untouched.
Receiving Payments
Click on Receive Payment, then choose your customer from the drop down. Type the amount they would like to pay and choose your card type. Click save and close. This is where Instant Accept takes over the payment method. On this screen we are able to swipe the card or key in the transaction information. Once all transaction details are entered, complete the AVS field information. These fields are optional and may need to be turned on if you would like this service. By checking “Store profile info for later use check box”, you will be able to store card information in a PCI compliant vault. Once you have completed all information, click save.
Instant Accept will ask if it is a card present transaction, choose yes or no. This is our payments screen. On this page you are able to edit or delete the payment information. If everything looks correct, click process. Once you get your three green checkmarks you have processed successfully and will be prompted to email a copy of the receipt to the customer. Instant Accept will pull the email on file but you can edit this email or add an additional one by inserting a semicolon in between the email addresses. Otherwise, click cancel and print a hard copy of the receipt or just close Instant Accept to get back in to your QuickBooks.
Sales Receipts
The Sales Receipt portion works very similar to receiving payments. The main difference is when you are in QuickBooks and you need to build the Sales Receipt and take payment all on one screen where with Invoices you create them and go back at a later date to Receive Payment on them. When you click the Sales Receipt button you will need to build it out by choosing your customer, adding the items they would like to purchase and then choosing your payment method. Once that is done you can click Save and Close and this is where Instant Accept will take over that payment method.
Processing Payments
From here swipe or key in transaction details. Fill out the AVS fields if AVS is turned on, which are optional, save card information by checking the check box and then click save. Instant Accept will ask if this is a card present transaction, click yes or no. This is our payments screen and on this page you are able to edit or delete the payment information. If everything looks correct you can click process. Once you get your three green checkmarks you have processed successfully and will be prompted to email a copy of the receipt to the customer. Instant Accept will pull the email on file but you can edit this email or add an additional one by inserting a semicolon in between the email addresses. Otherwise you can click cancel and print a hard copy of the receipt or just close Instant Accept to get back in to your QuickBooks.
Just to show you that this information is feeding back in to your QuickBooks Financial, I am going to pull up the invoice we just paid. Once I find the invoice, I will open it and show you that the invoice has in fact been marked as paid. If the transaction had been declined the paid stamp will not show on the invoice, the invoice would remain open.
Working Outside of QuickBooks
Our reason for creating this is not only to keep a business owner safe and have employees work outside of QuickBooks but we have added some additional functionality. Once you open the Instant Accept desktop app it will prompt you to log in and when you get logged in you will see a loading page. Instant Accept is pulling all relevant data from your QuickBooks at this time in order to eliminate any re-keying. All customers, items, pricing and unpaid invoices will be showing in here. The admin of the account has the ability to enable and disable some of these buttons for their employees. The dashboard is a graph that displays your credit card transaction data.
Processing Sales
Sales is where you are able to create and process payments on Sales Receipts. It works a lot like it would in QuickBooks: you choose your customer, items and save to get the payment screen. The transactions button pulls up a list of transactions for the time period selected and you are able to resend or reprint receipts. Under the customers button you can edit or add customers. This data will automatically sync back in to your QuickBooks.
Void and refund is exactly how it sounds. This is an easy place to go to process a void or refund. You will also be prompted to create a credit memo for these transactions to keep your books balanced. Under unpaid invoice you can pull a list of all open invoices. Then you can make a payment to one, process a batch payment on multiple invoices, email them with a paylink so the customer can pay online or add a new invoice. Remember, anything you do inside of the Instant Accept desktop app will be automatically synced back in to your QuickBooks.
Updating Instant Accept and QuickBooks
Over on the right hand side, you are able to update Instant Accept from the update button at the top. You will be prompted to update when you login. If it’s not a convenient time to update then go back at any time and click the update button. Gateway sync is a feature specific to Instant Accept. This feature lets you pull transactions that may have come from a gateway, mobile app or shopping cart in QuickBooks. This is only possible if transactions are going through the same gateway account as Instant Accept. To process a gateway sync, choose your date range and click search. A list of transactions will post. From here create invoices, sales receipts, or attach transactions to existing open invoices. Finally, you choose the account you would like the transactions to show up in. Then click process import.
Enabling and Disabling Features
Under the settings tab you can enable or disable any of the features. Number generation tab is a basic reference number tool and you can choose if you want reference number to come from Instant Accept when you switch over. The email message tab is where you can edit the email template, this is the email that is sent out with the paylink with you emailed invoices.
The about button just tells you the version number you are running.
The help section will include a local version of the user’s guide. The profile is where you can find you merchant information and you are able to edit your receipt from this screen.
This concludes the demo of Instant Accept Financial. If you have any additional questions please feel free to contact us or call us at (855)220-2840.
View the Instant Accept Financials video demo and find out how it works with QuickBooks Financial.