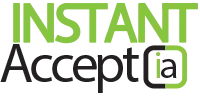QuickBooks Desktop and Instant Accept Demo
Link to video on YouTube. QuickBooks Desktop and Instant Accept Demo
Video Transcription:
Hello, and welcome to the instant accept installation video for QuickBooks Desktop. In this video, we will go over how to set up your instant accept account with QuickBooks. We will walk through how to sync your instant accept account with your QuickBooks, how to pay an invoice, how to email an invoice to your customer, and go over the basic setup and steps for using instant accept to process payments. To be able to sync instant accept with your QuickBooks, you will need the admin username and password for your QuickBooks and have set up your instant accept account. Please locate your welcome email for instant accept. Log into reporting.instantaccept.com to set up your password and accept the terms and service agreement. Now that you have successfully set up your instant accept account, we will log into QuickBooks as the admin user and proceed to sync instant accept with QuickBooks Desktop.
1:03 So we’ll go ahead and pull up our QuickBooks. Again, we’re going to log in as the admin user.
1:18 Now that we’re logged into QuickBooks, we’ll go to our instant accept account and log in. Now that we are logged into our instant accept account, we’re going to go ahead and sync our instant accept account with QuickBooks Desktop. So we’re under the acquiring side of the menu. We’re going to go to acquiring hierarchy, products and services. We’ll see our instant accept product right here, QuickBooks Online. If you don’t see your products selected, simply click yes next to your product and click Save. It’ll then bring you back to merchant information where you’ll want to go back to acquiring hierarchy, products and services. And you’ll see your product available. So here we’re going to click Connect next to our QuickBooks online product. Our pop up window is going to come up.
2:49 Here we’re simply going to click Connect. The window will disappear and we will refresh our screen. We have now synced our instant accept account with our QuickBooks. Now that we have successfully synced our instant accept account with our QuickBooks, we’re going to pull our invoices.
3:18 So we’re going to go to the top left hand corner of the screen and we’re going to click on the instant accept side of the menu. This time we’ll click on our invoices and this will populate all of our invoices. A few options we have here we see the unpaid invoices tab. This will list unpaid invoices and partially paid invoices. We have the paid invoices tab. We can also create an invoice here we have a quick payment option to where if all these customers have a stored token or stored card on file. You can select 10 per page and click quick payment and it will pay these 10 invoices per page. Same option here email invoices, you can do the same feature.
4:14 Select all the invoices, email out 10 invoices per page. We also have our search option here. We can search the date the invoices were created or by the customer name or by the invoice number.
4:36 Before we begin to process, we will want to go into the IAA settings to make sure everything is set up for your business. Again, we’re on the instant accept side of the menu. We’re going to go down to settings and we’re going to go into IAA settings. This will pull up our processing settings where we have five tabs across the top. Here in the General tab, we can allow invoice partial payments. And we can also select the deposit to account. Here in the email template tab, we can choose to use a custom template we can add to the body of the email. And we can upload our company logo to display on the PDF version of the invoice and receipt settings we can choose to print items detailed on the receipt. Sales tax if we charge sales tax, we can charge sales tax for invoices, sales receipts and credit memos. And in the customer portal, we can allow customer to pay by credit card customer can make partial payment and then email transaction receipt automatically to customer. Once the transaction completes. We’ll go ahead and click Save once we’ve selected the correct settings for our business. We’ll get a successful message and we can go back to our invoices to begin processing. Now that everything is set up correctly, we can begin to process we will create the invoice in QuickBooks and pay or email the invoice out through instant accept. So we’re going to start with paying an invoice. Again, we’re on the instant step side of the menu under invoices. And we’re under unpaid invoices. We’re gonna choose this top invoice here, pay invoice that’ll bring us to our virtual terminal screen where we see there’s a store token for this customer. So as long as you have tokenization turned on, which is storing your cards, the card will be stored each time you run the transaction. If there is no stored card, and this is the first time this customer is paying, it will look just like this, where you’ll enter the customer’s information, add their card, add their billing details. Then you also have additional information here if you need any custom fields, and you’ll simply hit process transaction will get a transaction successful message where we can print here’s our receipt or email the receipt directly to the customer. If we go back into our QuickBooks, and refresh our screen we see invoice 1090 has been marked as paid. Now that we have successfully paid our invoice, we’re going to email the invoice out to the customer so they can make a payment themselves. We’re on the instant accept side of the menu, under invoices, unpaid invoices, we’re going to choose to email this invoice out to our customer. We also have the option here to select 10 invoices per page and select Email invoices. And as long as these customers have emails in their QuickBooks profile, it’ll email 10 invoices per page.
8:54 We’re just going to choose one here we’re going to email invoice we see our customers email address. We can also generate a link here if we would like to attach that to any other source.
9:06 We’re just going to click Send Email. Yes, we’re going to say successful message that the email was sent. We can refresh our screen and we see our email sent column here. The number of emails we’ve sent to this customer. We will now walk through how to avoid or refund an invoice. So we’re back on the instant except side of the menu. We’re under invoices, and this time we’re under the paid invoices column. So we see the invoice we want to void. We have our void refund button right here. Avoid would be issued. If you did the transaction today and you want it to void it out of the deposit before it closes for the day. a refund will be done if you’ve already received the deposit and you need to refund the customer the next day. Avoid will update your QuickBooks, and a refund will need a credit memo refund receipt created to update your books. So we’ll start by issuing a void. We’re going to avoid invoice 1090. So we’ll select void. That brings us into our order manager. We will go under existing transaction tasks. Choose to issue void transaction and update order. Yes, we want to avoid get a successful message where the void will show down here we’ve got the sale, original sale and then the void we can go back to our invoices. Back to the unpaid invoices tab and we see our invoice has gone back to unpaid. 11:08 This time we will choose to refund an invoice. Back on the instant accept side of the menu under invoices. Under our paid invoices, same process here, we’re going to choose to refund invoice 1075. So we’ll select our refund button. It’ll bring us into the order manager. Or we’ll go back under existing transaction tasks. This time we’ll choose issue refund. We’ll see the amount here we can change that if needed. If we needed to do a partial refund, we’ll click Update order.
11:50 We do want to refund to this we’ll get our update successful. See our original sale in our refund. will now want to go into QuickBooks and create our refund receipt.
12:14 So again, we’re remaining in the order manager. So we have something to reference. creating our refund receipt in QuickBooks, we’re going to find our customer. 12:29 Choose the account where the refunds coming from. Add the item that was refunded. Add the amount that was refunded. We’ve created our refund receipt, we’ll go ahead and hit save and close.
12:56 We had our refund successfully issued and we’ll click OK. We have now updated our QuickBooks with that refund. We can go back into instant accept and go back to our invoices. Now that we have processed, we will go over how to pull reports and look at the transaction history for today. So we’ll go back to the acquiring side of the menu.
13:27 We’ll go down to report manager this time. And we’ll choose transaction history. It’s going to show us the transaction history for today to give us a card by card transaction breakdown.
13:45 And then list our total sales and list what type of transaction it was. We can drop down the date range and choose to pull any transaction history by date range that we need to.
14:06 For a full breakdown of the transactions, we’ll click on total sales. And it will show us all of our transactions. to reprint a receipt, we’ll simply find the transaction ID and choose Print receipt. It’ll populate our receipt, or we can then print. We will now go over some setup options for your instant accept account.
14:39 We’re on the acquiring side of the menu. Under hierarchy. We’ve got the Users tab where you can add or edit users. We’ll go over how to enable services and how to enable notifications. So we’ll click on users. We’re going to choose Add User, we’re going to fill out the needed fields. And we’re going to select the permissions for the user. Some basic permissions would be dashboard, hierarchy, report manager, and virtual terminal. We’ll click save, it’ll create our user and send them an email, where they will need to log in and set up their new password. If we need to edit a user, we can do that here as well. We’ll just simply click on the pencil, add or remove any permissions for the user and click Save to update. Here in the Products and Services tab, we can enable services. So you’ll simply click yes next to the service you would like to enable. Accept the fees and click Save. It’ll bring you back to merchant information where you’ll want to log out and log back in for that to take place. So we’ve enabled the service per token manager, we go into our token manager. This is where all the stored cards reside. We can delete a store token, we can also update the expiration date if needed.
17:01 So we’ll go back to hierarchy. This time we’ll go into the Notifications tab. Same process here. If we would like to enable a notification we’ll select yes next to it. Choose the users we would like to get this notification and click Save. Transaction receipts will send you an email when the customer successfully makes a payment on an invoice. We have back settlement success and merchant statement.
17:42 We’ll click Save. And this will update your notifications. This concludes the setup for instant accept with QuickBooks Online.
If you have any further questions or concerns, please reach out to us by visiting our website at www.instantaccept.com.
Thank you for choosing Instant Accept.